Y塾では、受講期間中はXMTradingデモ口座を使用します。
リアル口座を使いたい方はリアル口座でも構いません。
デモ口座の開設手順
XMTradingという海外の証券会社のMT4インストールとデモ口座を開設する手順を説明します。
XMのWebサイトをクリックしてください。
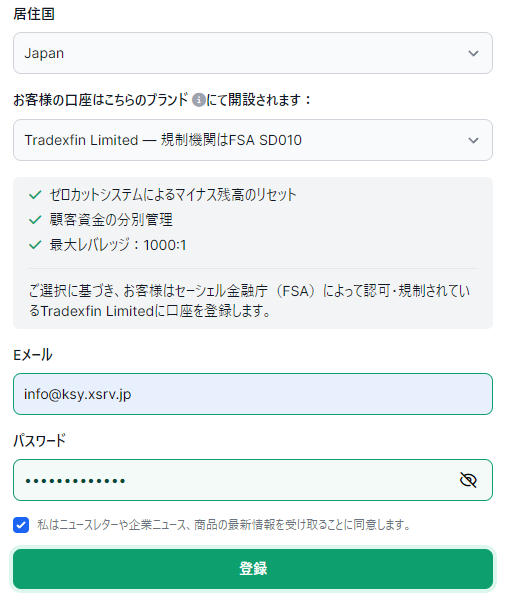
情報を入力します。
- 居住国: Japan
- ブランド: Tradexfin Limited
- Eメール: 自分のメールアドレス
- パスワード: XMのサイトで使用するパスワードを設定
パスワードルール:
・10~15文字
・数字を1つ以上使用
・英語アルファベットの小文字を1文字以上使用
・英語アルファベットの大文字を1文字以上使用
・特殊文字(#[]()@$&*!?,.^/\+_-)を1つ以上使用
※パスワードルールを満たさないと登録ボタンを押せません。
登録ボタンを押します。

自分のメールアドレスにメールが届きます。
メールが届かない場合は、迷惑メールに入っている可能性があります。
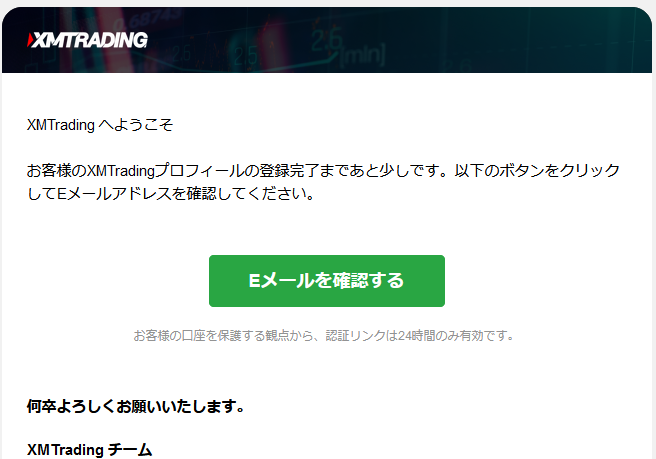
「Eメールを確認する」をクリックすると、XMTadingの口座画面が表示されます。
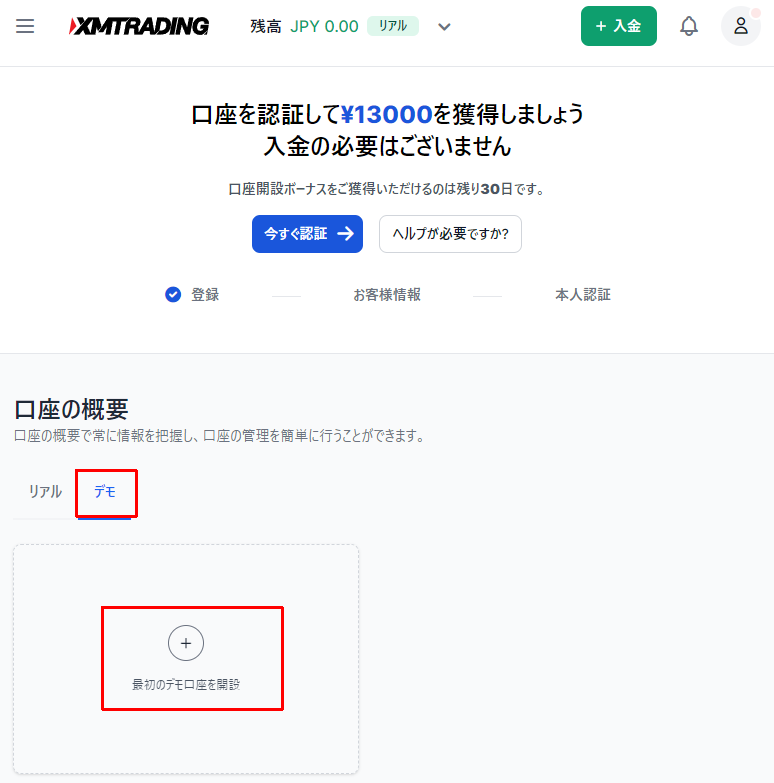
デモをクリックし、「最初のデモ口座を開設」をクリックします。
取引口座の設定画面が表示されます。
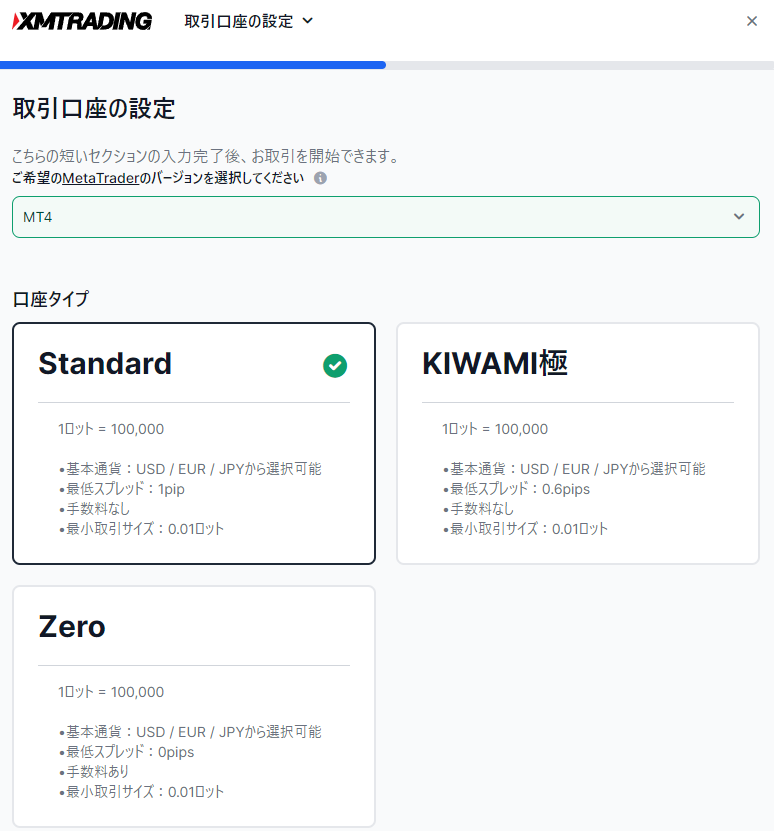
- MetaTraderのバージョン:MT4
- 口座タイプ:どれでも構いません。希望がなければスタンダードを選択
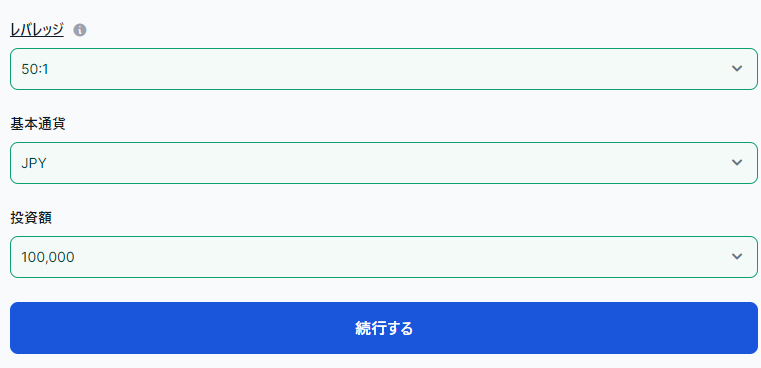
- レバレッジ: 50:1
- 基本通貨: JPY
- 投資額:100,000(リアルトレード開始時と同じ額が良い)
「続行する」をクリックすると、パスワード設定画面が表示されます。
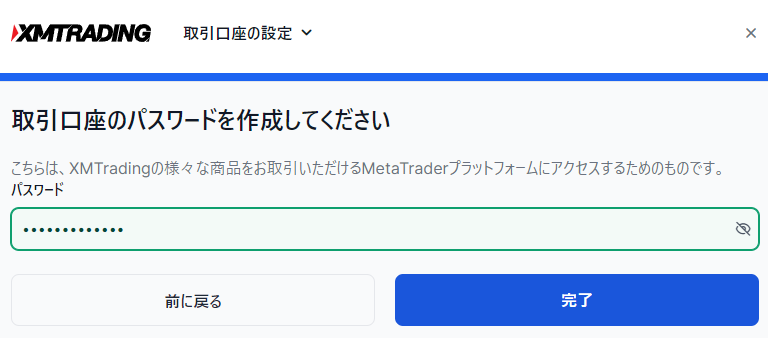
MT4へのログインで使用するパスワードを設定
パスワードルール:
・10~15文字
・数字を1つ以上使用
・英語アルファベットの小文字を1文字以上使用
・英語アルファベットの大文字を1文字以上使用
・特殊文字(#[]()@$&*!?,.^/\+_-)を1つ以上使用
「完了」をクリックします。
デモ口座の開設に成功すると、以下の画面が表示されます。
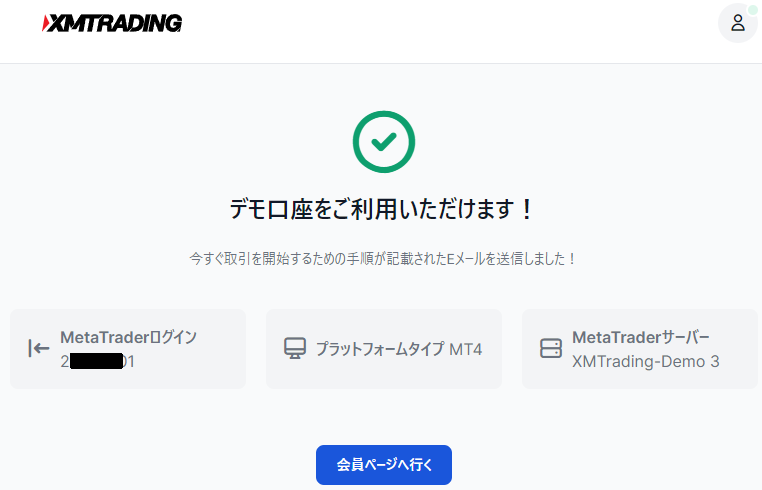
上の画面が表示されるのと同時に、2件目の以下のメールが届きます。
このメールには、MT4 にログインする際に使用するIDとサーバー名が記載されていますので、大事に保管しておいてください。
MT4のインストール手順
XMのホームページ をクリックしてください。
次の画面で「ダウンロード」をクリックしてください。
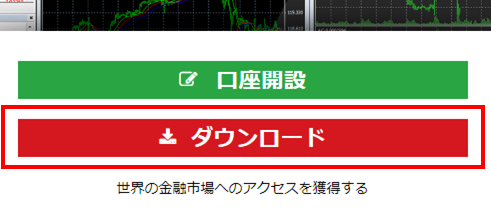
xmtrading4setup.exe というファイルがパソコンにダウンロードされますので、それ実行します。
実行すると、以下の画面が表示されますので、「次へ」をクリックします。
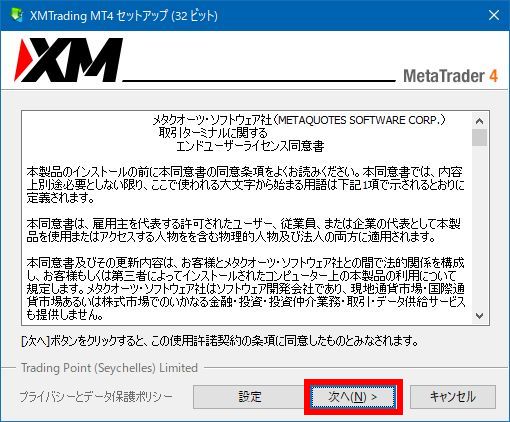
インストールが完了したら、「完了」をクリックします。
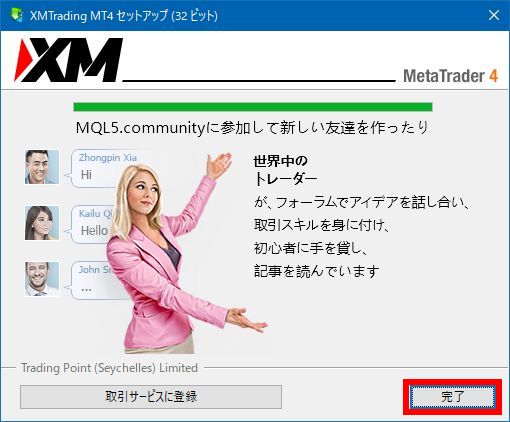
完了をクリックするとMT4が起動します。
デモ口座の開設時に送られてきたメールに記載されていたサーバー名を選択し、「次へ」をクリックします。
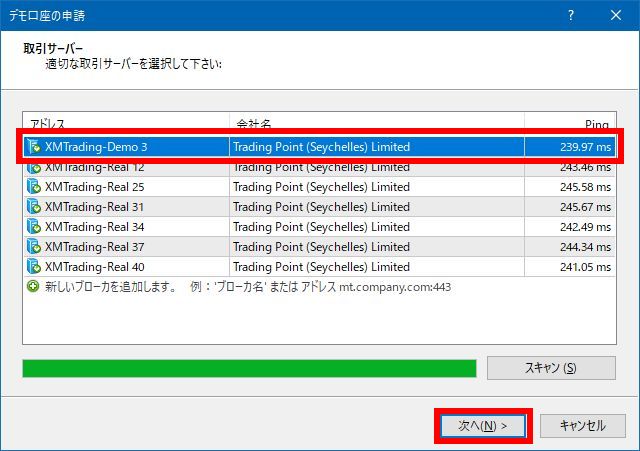
次に、デモ口座申請画面が表示された場合は、「既存のアカウント」を選択し、IDとパスワードを入力して「完了」をクリックします。
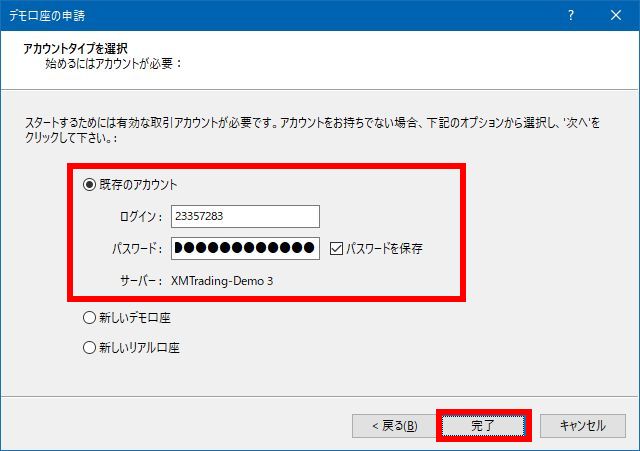
MT4ウィンドウの左上に口座番号とサーバー名が表示されていることを確認してください。
また、 MT4ウィンドウの左下のターミナルに残高10万円(100 000 JPY)と表示されていることを確認してください。
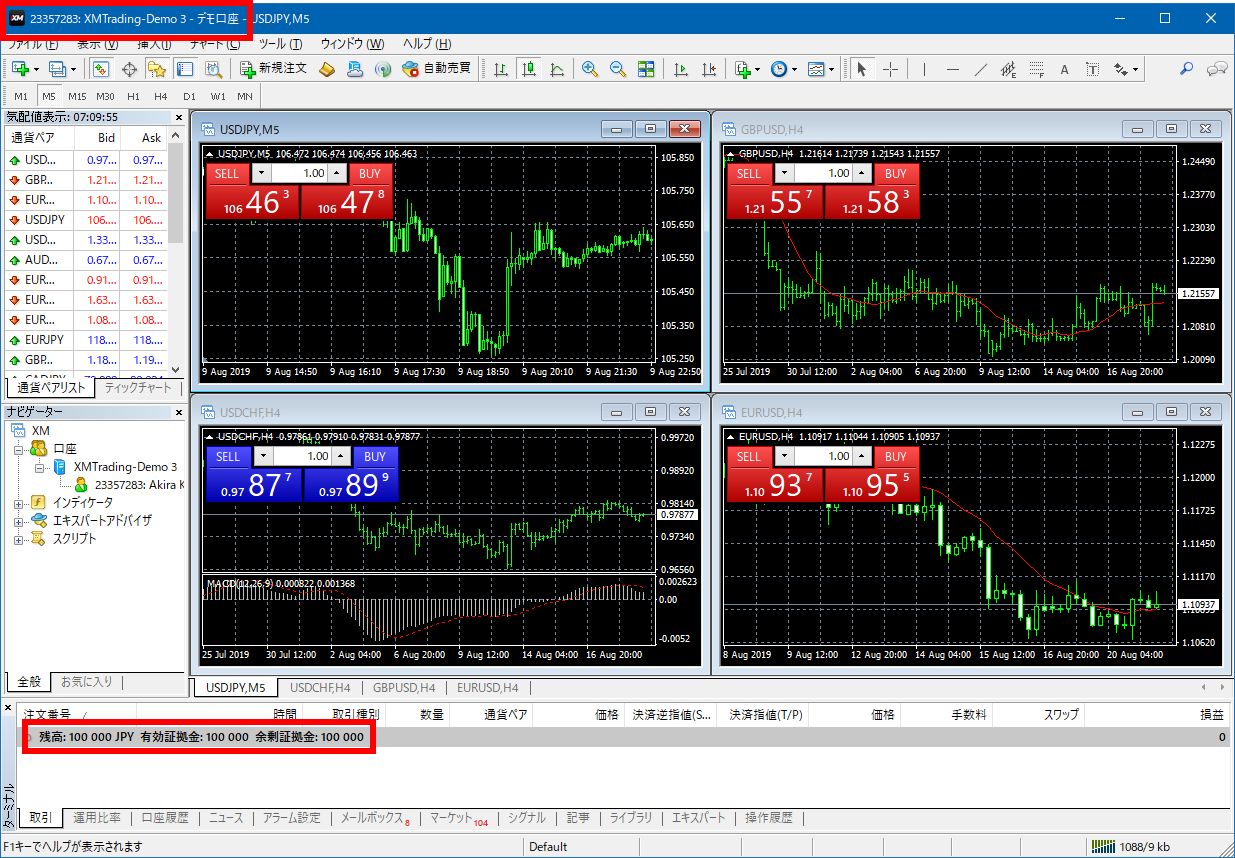
これで完了です。
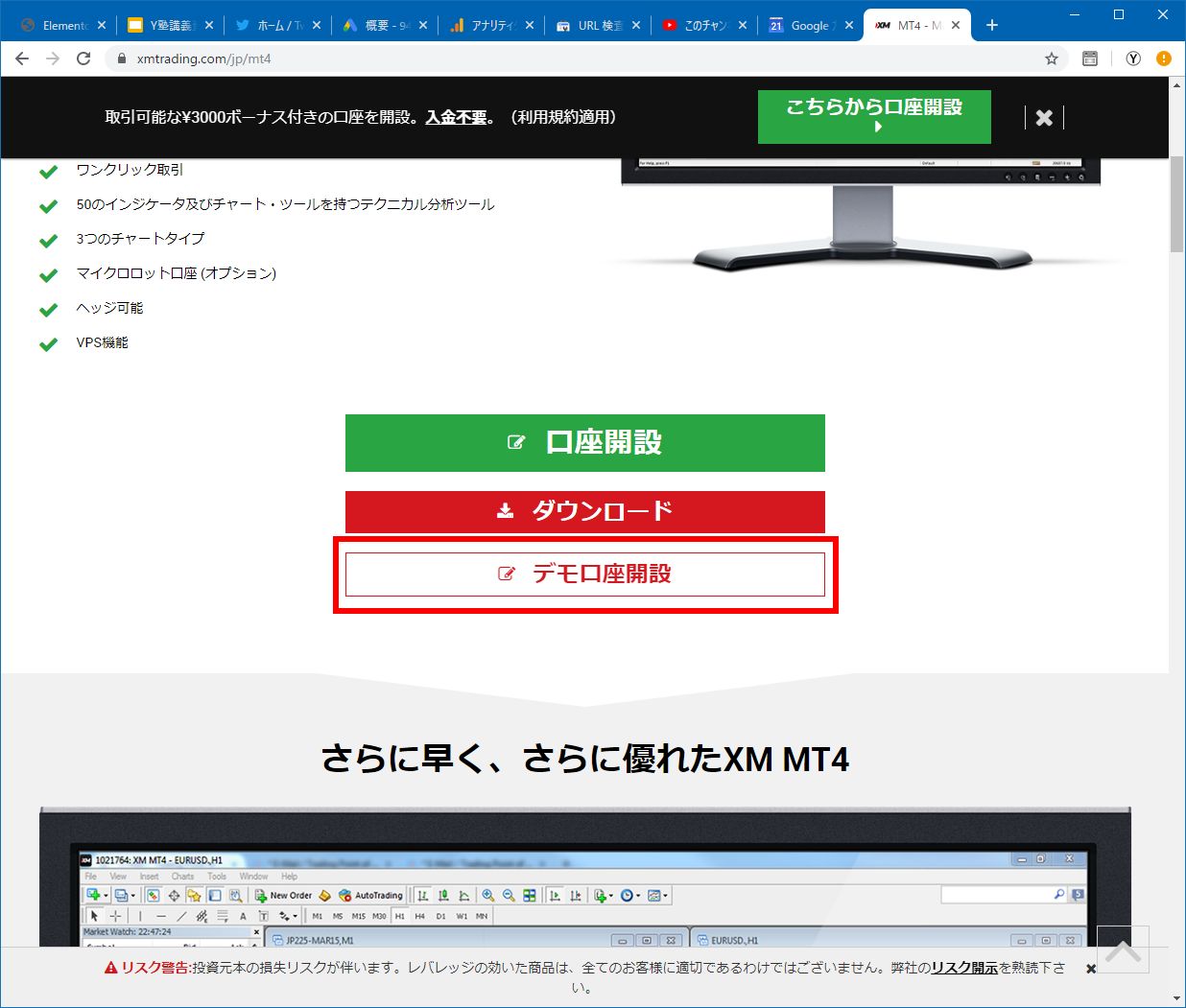
コメント