Y塾では、受講期間中はXMTradingデモ口座を使用します。
リアル口座を使いたい方はリアル口座でも構いません。
デモ口座の開設手順
XMTradingという海外の証券会社のMT4インストールとデモ口座を開設する手順を説明します。
XMのホームページをクリックしてください。
「デモ口座開設」をクリックしてください。
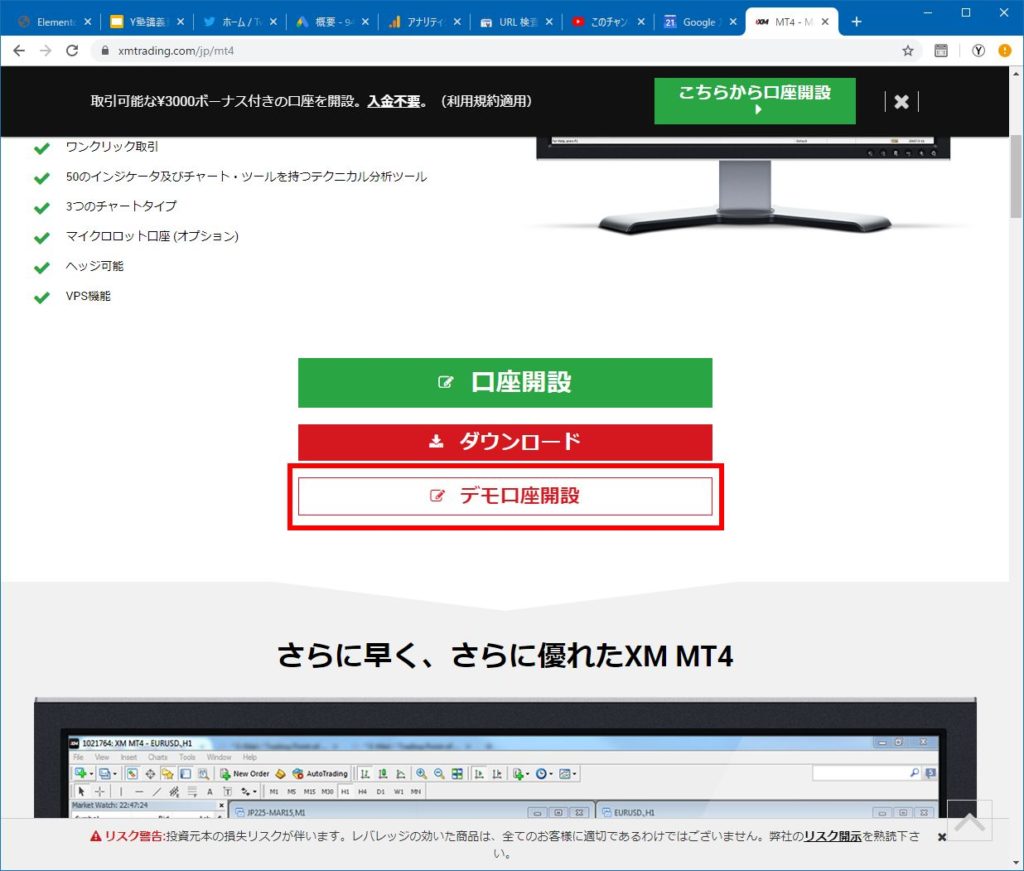
個人情報を入力します。
- 下のお名前:名前をローマ字で入力します。
- 姓: 苗字をローマ字で入力します。
- 居住国:住んでいる国「Japan」を選択します。
- 都道府県・市:住所の都道府県を英語で入力します。(例:Tokyo)
- 電話:先頭の0を抜いて2つ目の番号から入力します。
(例:03-1234-5678 の場合、+81312345678 と入力します。) - Eメール:メールアドレスを入力します。
- 希望言語:日本語を選択します。
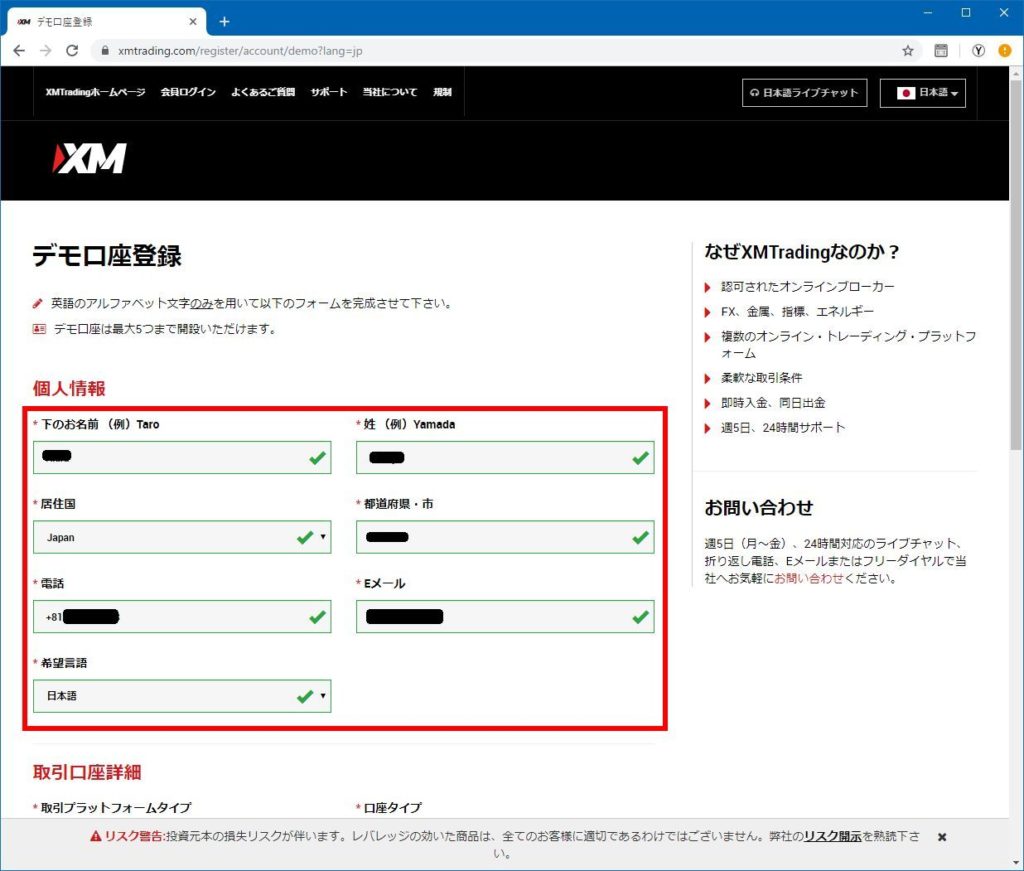
次に、どの取引口座を使用するか選択します。
- 取引プラットフォーム:MT4を選択してください。
- 口座タイプ:スタンダードを選択してください。
- 口座の基本通過:JPYを選択してください。
- レバレッジ: 1:200 を選択してください。
- 投資額:100,000 を選択してください。
投資額はご自分が実際のお金で取引を開始する時と同じ額が良いでしょう。
最後に、口座パスワードを2回入力したら、「デモ口座開設」をクリックします。
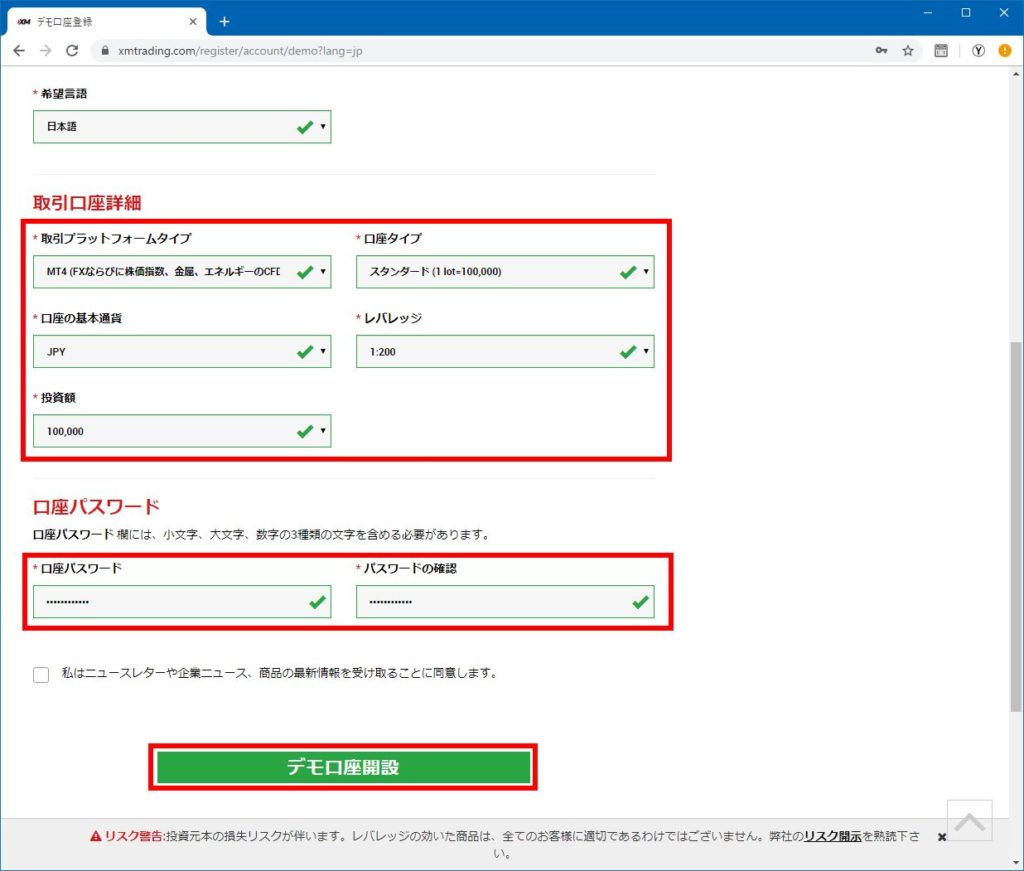
デモ口座の開設に成功すると、以下の画面が表示されます。
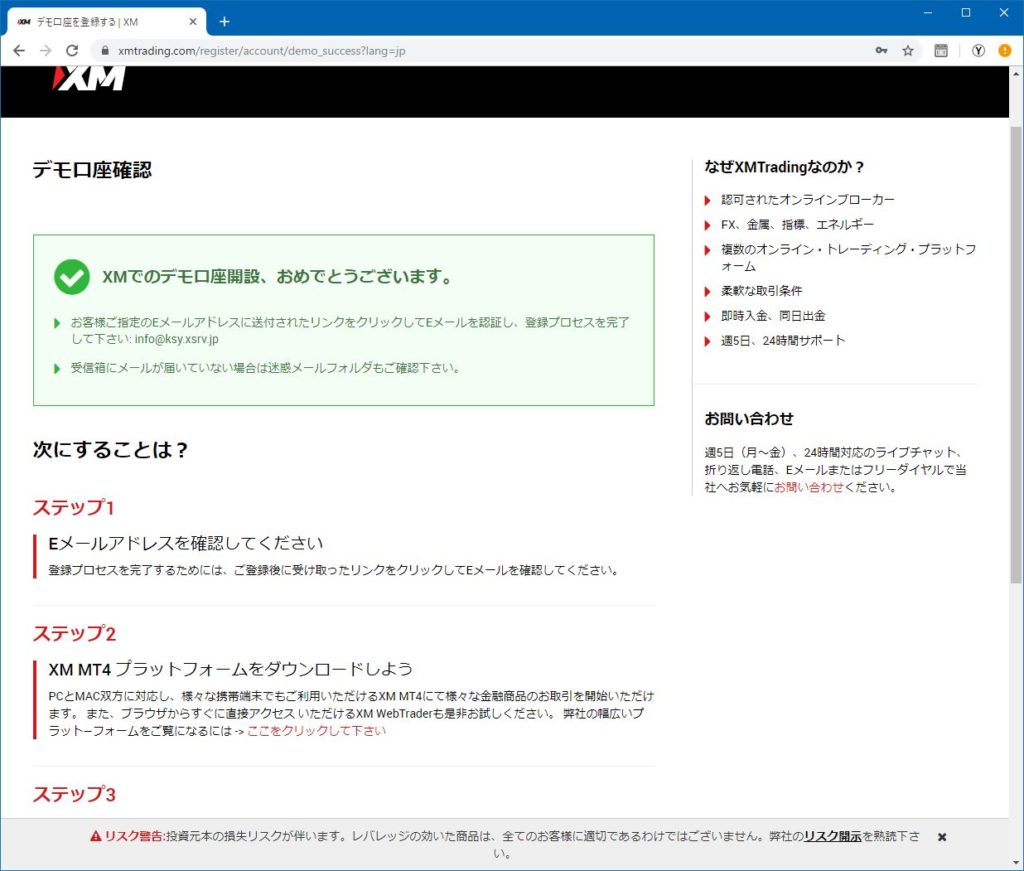
先ほど入力したメールアドレスに以下のメールが届きますので、「Eメールアドレスをご確認ください。」のリンクをクリックしてください。
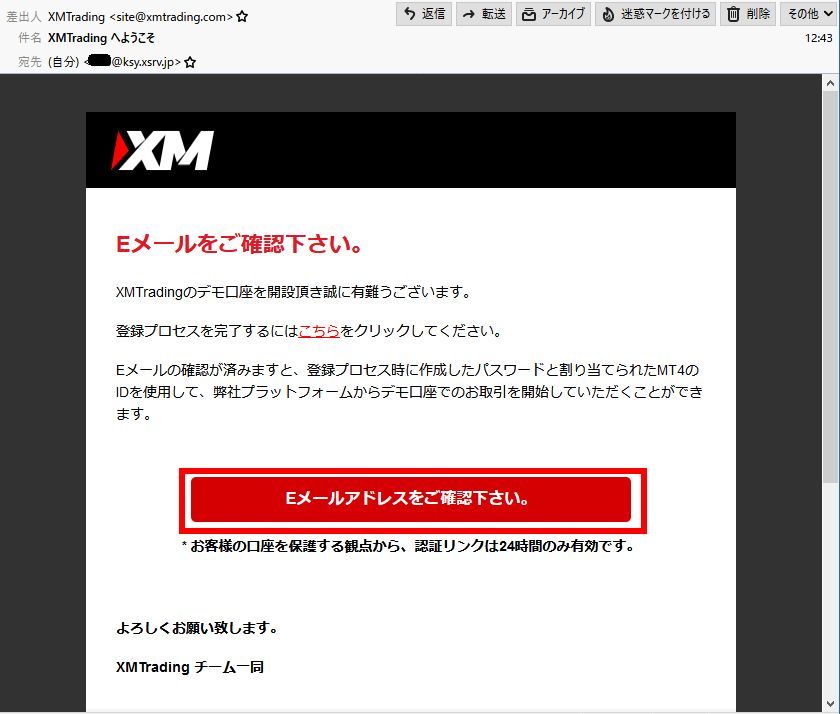
メールのリンクをクリックすると、以下の画面が表示されます。
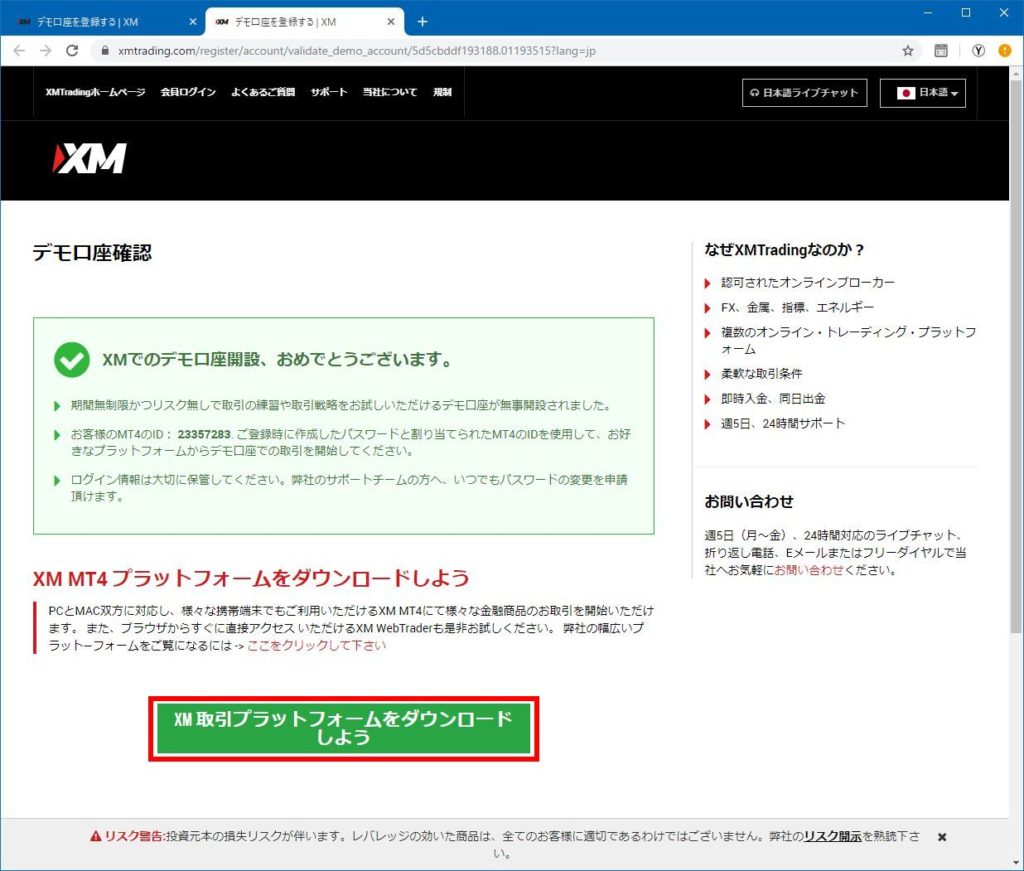
メールアドレスのリンクをクリックすると、上の画面が表示されるのと同時に、2件目の以下のメールが届きます。
このメールには、MT4 にログインする際に使用するIDとサーバー名が記載されていますので、大事に保管しておいてください。
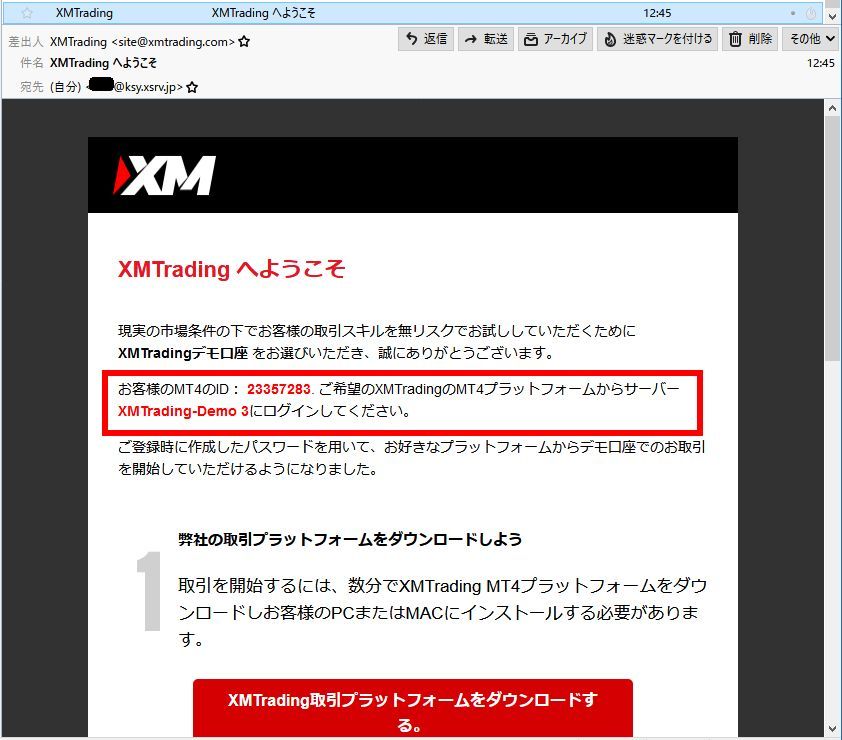
MT4のインストール手順
XMのホームページ をクリックしてください。
「PC対応MT4」をクリックしてください。
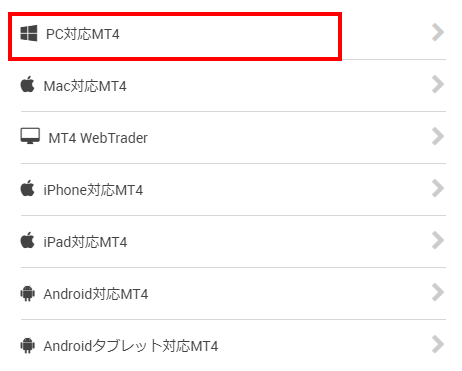
次の画面で「ダウンロード」をクリックしてください。
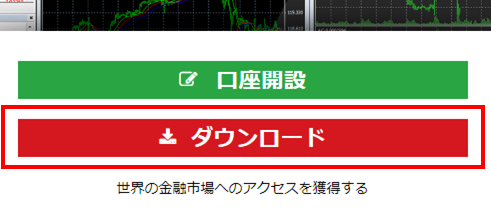
xmtrading4setup.exe というファイルがパソコンにダウンロードされますので、それ実行します。
実行すると、以下の画面が表示されますので、「次へ」をクリックします。
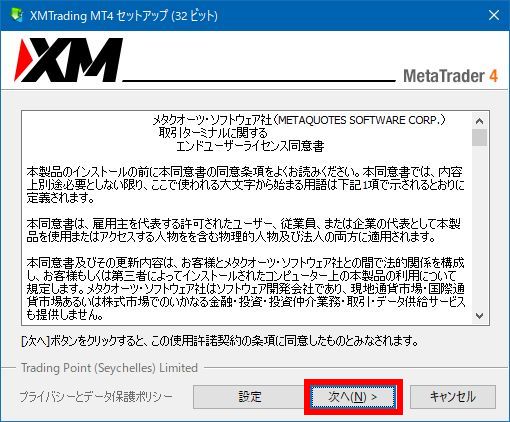
インストールが完了したら、「完了」をクリックします。
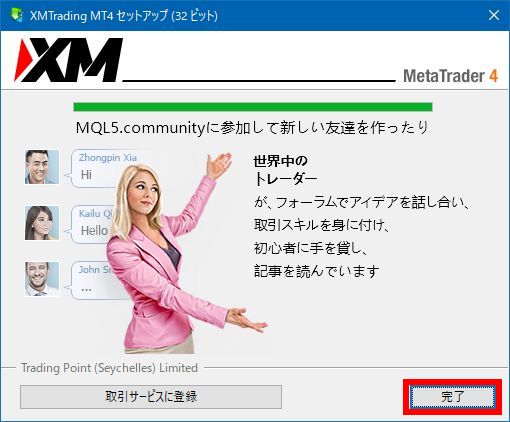
完了をクリックするとMT4が起動します。
デモ口座の開設時に送られてきたメールに記載されていたサーバー名を選択し、「次へ」をクリックします。
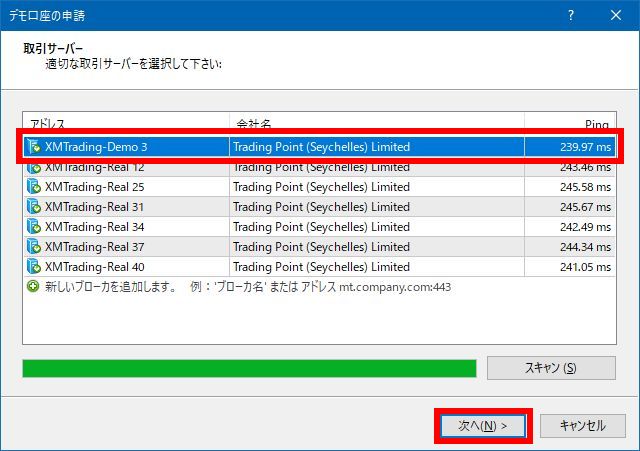
次に、デモ口座申請画面が表示された場合は、「既存のアカウント」を選択し、IDとパスワードを入力して「完了」をクリックします。
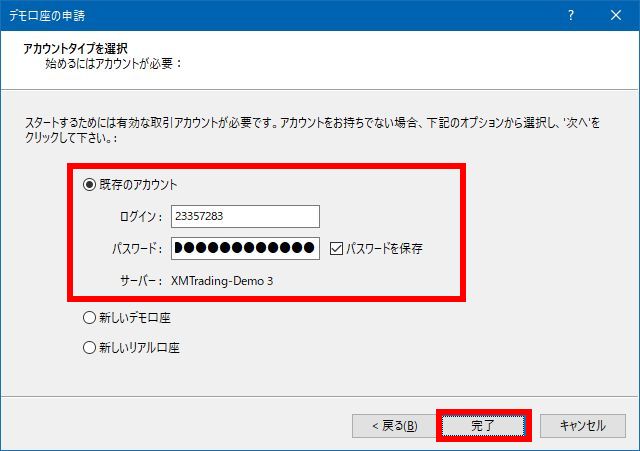
MT4ウィンドウの左上に口座番号とサーバー名が表示されていることを確認してください。
また、 MT4ウィンドウの左下のターミナルに残高10万円(100 000 JPY)と表示されていることを確認してください。
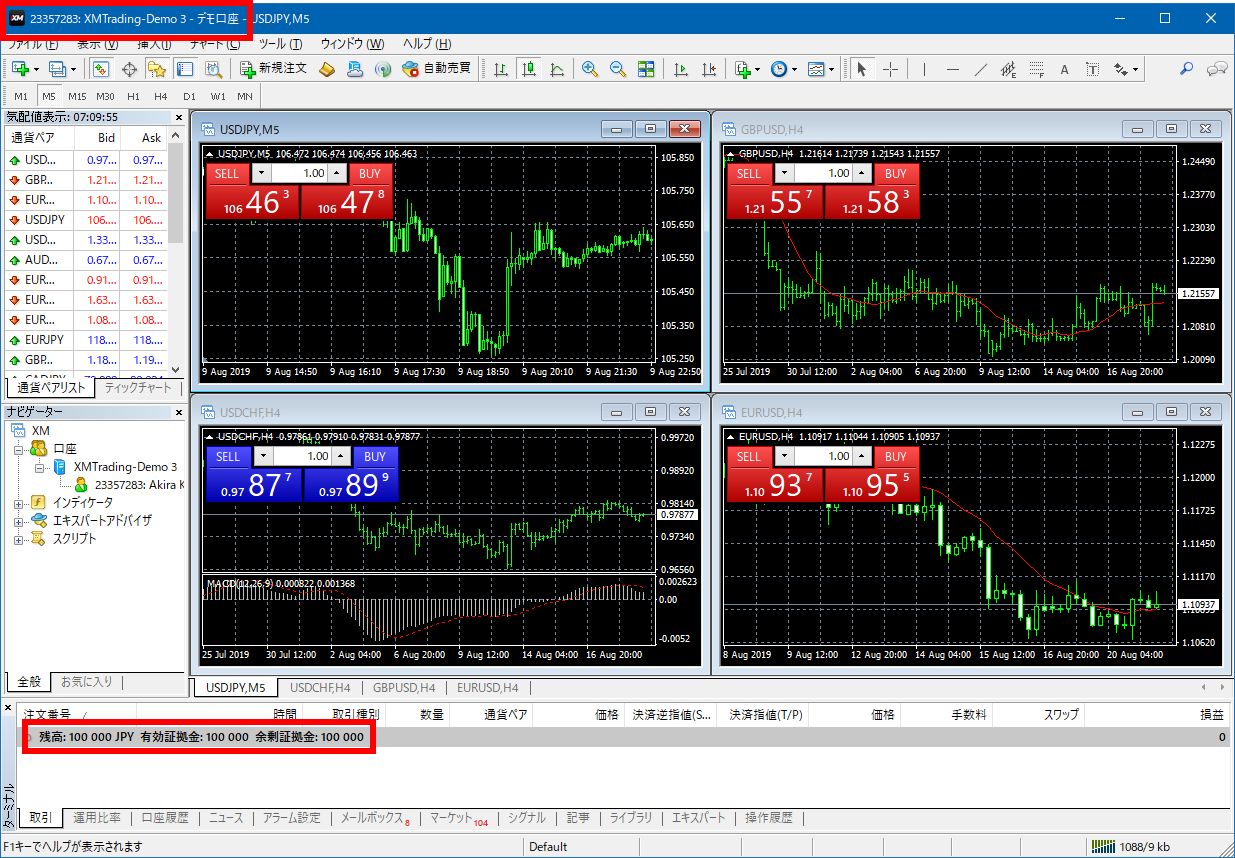
これで完了です。
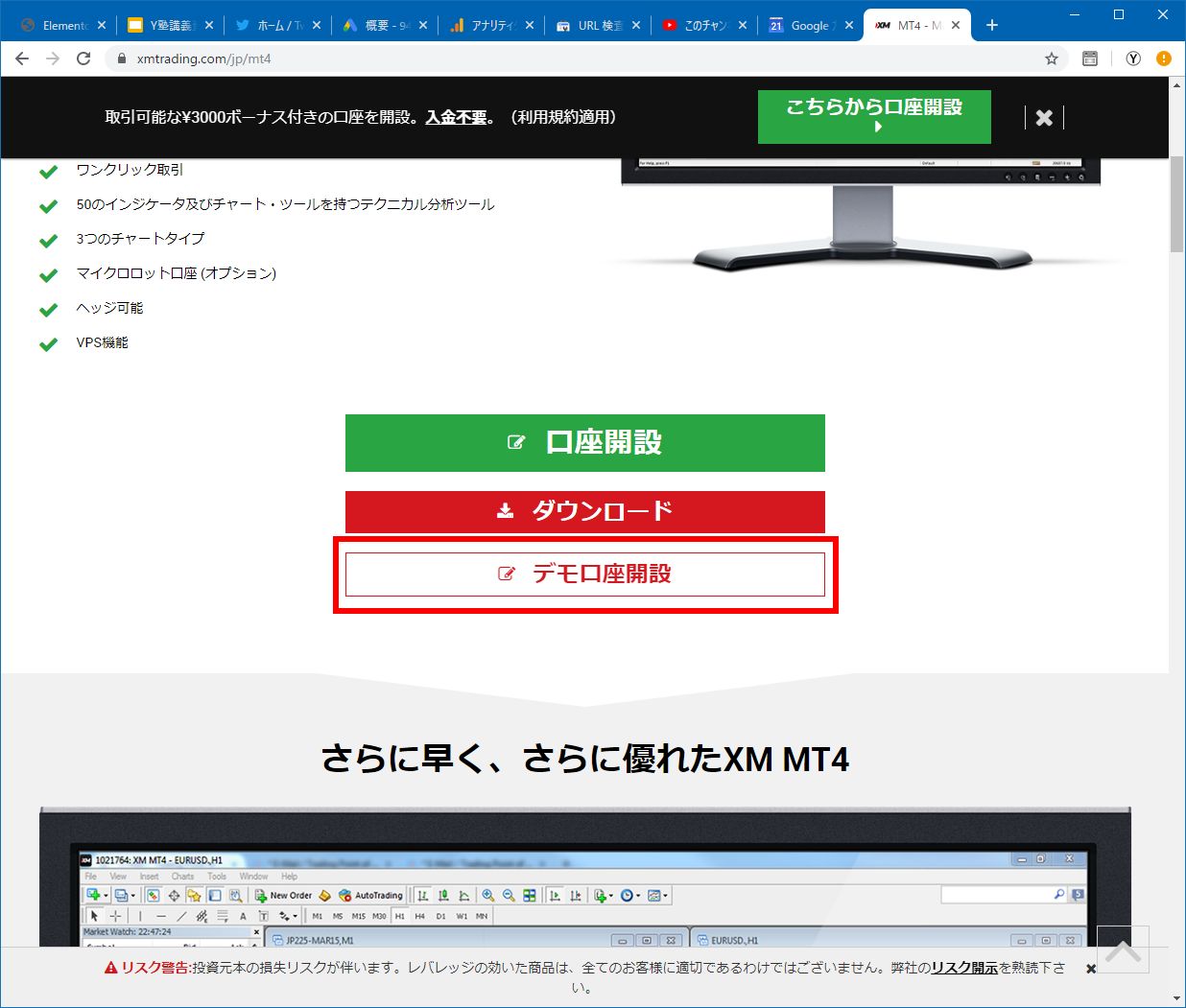
コメント